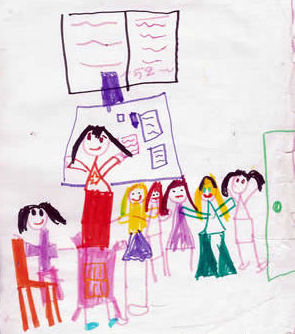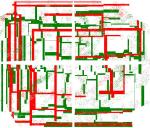Come amministrare le pagine degli studenti |
| FAQ | ||||||
|---|---|---|---|---|---|---|
Amministrare le pagine degli studentiGli studenti possono utilizzare i loro nickname e password KIDLINK per realizzare le proprie pagine in Kidspace. Queste pagine saranno visibili solo dopo l'approvazione e attivazione da parte dei loro insegnanti o del coordinatore del progetto. Per amministrare un progetto: Per diventare amministratore dovete innanzitutto cliccare su "log in" e inserire il vostro nickname e la password e successivamente cliccare su "admin". Vi appariranno i progetti che state amministrando. La voce admin appare solo quando avete effettuando il log in (che automaticamente si trasforma in "log out") 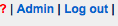 Cliccate sul nome del progetto che state amministrando. Vi apparirà l'elenco di tutte le pagine che i vostri studenti o voi stessi avete creato. Potrete in tal modo attivare/disattivare le pagine create. Per una facile gestione delle pagine è importante dare titoli significativi e riconoscibili.  per attivare la pagina basta selezionarla e cliccare su "attiva la selezione", se ci sono commenti ne appare il numero e cliccando sul numero possono essere modificati, attivati o disattivati. Per modificare le pagine: Dopo il "log in" potrete gestire le pagine. In fondo ad ogni pagina apparirà il pulsante "modifica pagina". Qui potrete modificare il titolo e attivare i commenti. Potrete anche rendere la pagina collegabile se si rende necessario aprire una pagina collegata. 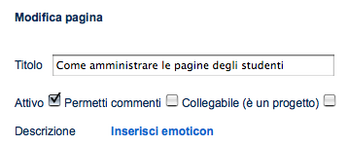  Se dovete inserire più di 5 immagini, ripetete l'operazione! 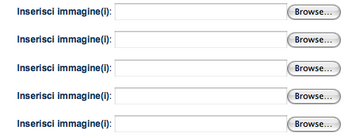 Ad ogni modifica della pagina da parte degli studenti, vi verrà inviato in automatico un alert e-mail, cosicché potrete controllare ciò che è stato fatto. Le pagine degli studenti che sono attive/approvate possono essere gestite dagli studenti in qualsiasi momento, anche da casa. Vi preghiamo pertanto di controllare periodicamente il lavoro dei vostri studenti su Kidspace. | by Aditi (11) India
| ||
|---|---|---|---|
| Importante: se volete aprire una pagina all'interno di un progetto, accertatevi di essere posizionati sulla pagina esatta dalla quale la vostra sarà visibile. Nel caso di un progetto pluriennale, partite dalla pagina dell'anno in corso e solo da quella cliccate sul pulsante "crea pagina". | |||
Page updated
Add Comment Deactivated .
Add Comment Deactivated .